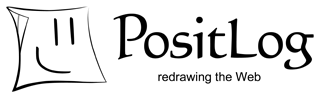Delete Sprite
- Click a sprite to select it and press the Delete key, or
- Select “Delete” on the submenu or the context menu.
Sprites that you are not permitted to operate cannot be deleted by you. The sprite that is connected to the arrow sprite for which you lack permission to operate also cannot be deleted.
- Click a sprite to select it and press the Delete key, or
- Select “Delete” on the submenu or the context menu.
Sprites that you are not permitted to operate cannot be deleted by you. The sprite that is connected to the arrow sprite for which you lack permission to operate also cannot be deleted.
Anchor to the “Edit” mode
Overview map
The blue area shows the current viewpoint and the field of view.
A rectangle shows a sprite. Its color represents the type of sprite.
- Gray: General sprite
- Green: Drawing
- Semitransparent: Arrow
- Red: Recent five sprites
The blue area shows the current viewpoint and the field of view.
A rectangle shows a sprite. Its color represents the type of sprite.
- Gray: General sprite
- Green: Drawing
- Semitransparent: Arrow
- Red: Recent five sprites
Scaler
Slider
“x1” button
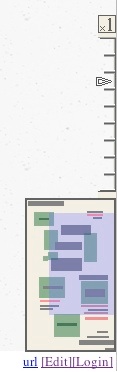
The square of the custom palette is overwritten while checking this box.
Color history
Custom palette
Click an empty square to save the current color.
Click an empty square to save the current color.
Input HEX color.
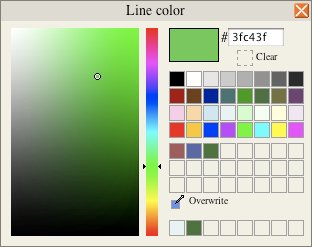
Color picker
Annotation Arrow
Connect two sprites by an arrow.
Connect two sprites by an arrow.
- Press the arrow tool on the control panel to start to connect.
- First, select the starting sprite.
- Next, select the ending sprite; a new arrow sprite appears.
- Click the arrow sprite to modify its properties. There are four handles on each sprite. Click them to change connections.
Show/Hide tag
Tag field
Tag field
Show/Hide author
Unlock password
Unlock password
Show/Hide date
Show/Hide link
Password field
(for non-logged-in user)
(for non-logged-in user)
Your name field
(for non-logged-in user)
(for non-logged-in user)
Create new sprite
Set Temporary Password
The sprite created by Logged-in user is protected from other users. The sprite created by Non-logged-in user is also protected if a temporary password is set.
The sprite created by Logged-in user is protected from other users. The sprite created by Non-logged-in user is also protected if a temporary password is set.
- Input your temporary password in the field at the top-right corner of the page before saving your sprite. The password is set after saving it.
- A pass-locked sprite can be edited only if the correct password is inputted in that field.
- See "Change Password" to get detailed information.
The rich editor is opened in the default setting. The simple editor which has no function for decorating text, is also available. When using Safari 2 or Opera 9.2, only the simple editor can be selected.
Bold, Italic, Underline, Strike through, Subscript, Superscript, Text color, Background color
Move Sprites
- Click on a sprite to select it, and the menu bar appears at the top edge of the sprite. Drag this bar to move it.
- Ctrl (Command) + Click another one to select multiple sprites. They can be moved together.
If using Opera, Ctrl (Command) + left click to show the context menu.
Drag the mouse anywhere to scroll by pressing the space key.
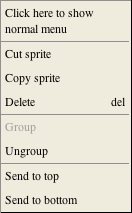
Example of context menu
If using Opera, Ctrl (Command) + left click opens the context menu of PositLog, but it does not work on a sprite (except an arrow).
Handle
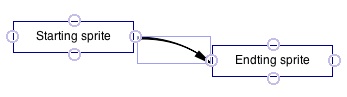
Control panel
It appears when a sprite is selected.
It appears when a sprite is selected.
Hand Drawing
Draw pictures directly on your web browser.
Draw pictures directly on your web browser.
- Press the drawing tool button on the control panel to start drawing.
- Press the drawing tool button again after completing drawing; a new drawing sprite is saved on the page.
Frame color
Background color
Text color
Submenu
Open detailed menu. It has the same functions as the context menu.
Open detailed menu. It has the same functions as the context menu.
Comment button
Write comments using the annotation arrow.
Write comments using the annotation arrow.
Edit button
Save button
Menu bar
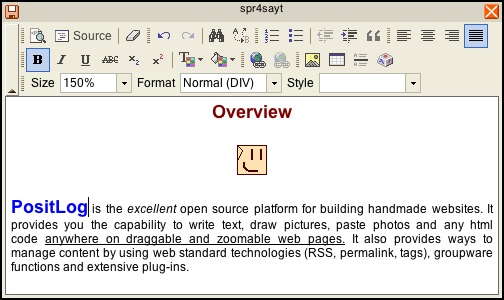
Editor
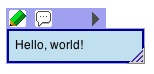
Font size cannot be scaled down if the minimum font size is set in your browser's preference settings. It is the default setting on Safari and Opera.
Create and Edit Sprite
- Double click on an empty space or select “New sprite” from the context menu (right click) to open the editor.
- Press the save button after inputting text. A new sprite appears on your page.
- Double click the sprite, or press the edit button (the pencil icon displayed when you select the sprite) to re-edit it.
If using MacOS, both Ctrl + left click and right click opens the context menu of PositLog. Use Command + right click to open the original context menu.
Others
- Right click to open the context menu of PositLog (except Opera).
- Ctrl + right click to open the original context menu of the Web browser.
- While some characters are being selected, the original context menu is opened.
- Copying sprite fails if it contains long text or a large drawing.
- Ctrl + right click to open the original context menu of the Web browser.
- Please force reload (Shift + reload) your browser when the system is down.
Operations in “Edit” Mode
Browse
- Scroll
- Drag the mouse on empty space.
- Click or drag the overview map at the bottom-right corner.
- Zoom
- Rotate the mouse wheel while pressing the left mouse button to zoom.
- Up/down to zoom in/out
- Click on the scaler (at the bottom-right corner) or drag the slider to adjust the scale.
- Click “×1” button to return to the original scale.
- Double click a point on the page to zoom it. (Triple click if using IE or Opera.)
- Rotate the mouse wheel while pressing the left mouse button to zoom.
- Reset viewpoint
- Click the home button at the top-right corner to return to the default setting.
Edit
- Click [Edit] anchor on the bottom-right corner to start to edit a page. It goes to “Edit” mode. You do not have the permission to edit it if [Edit] anchor is not displayed there.