ページの設定次第ではWiki記法を利用可能なエディタが開きます.
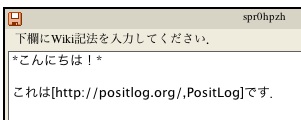
Wikiエディタ
編集モードへ
全体地図
青色の領域が,現在表示されている範囲です.
長方形はそれぞれ次のものを指します.
・灰色:普通のスプライト
・緑色:手描きスプライト
・半透明:矢印スプライト
なかでも最近作成されたスプライトが5つまで,赤色で示されます.
青色の領域が,現在表示されている範囲です.
長方形はそれぞれ次のものを指します.
・灰色:普通のスプライト
・緑色:手描きスプライト
・半透明:矢印スプライト
なかでも最近作成されたスプライトが5つまで,赤色で示されます.
スケーラ
スライダ
x1ボタン
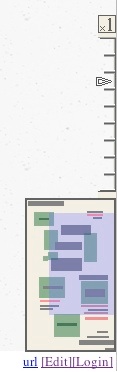
「 上書き」にチェックが入っている間は,空白でないマス目でも現在の色が登録されます.
カラー履歴
利用した色の履歴です(カラーピッカーを開いている時に保存しないと履歴が残りません)
利用した色の履歴です(カラーピッカーを開いている時に保存しないと履歴が残りません)
カスタムパレット
空白のマス目をクリックすると現在の色が登録されます
空白のマス目をクリックすると現在の色が登録されます
RGB16進で指定
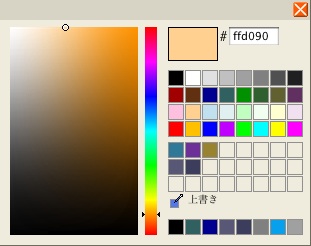
カラーピッカー
タグ表示/非表示
タグ入力欄
タグ入力欄
作者名表示/非表示
パスワード解除
パスワード解除
日付表示/非表示
リンク表示/非表示
投稿パスワード
投稿者名
新規スプライト作成
パスワードの設定(ログインしていないユーザのみ)
パスワードを設定して,他の人がスプライトを編集できないようにする方法
パスワードを設定して,他の人がスプライトを編集できないようにする方法
- スプライトを保存する際,ページの右上にある「投稿パスワード」欄に入力されているパスワードが設定される.
- スプライトは保存時と同じパスワードが「投稿パスワード」欄に入力されている場合のみ編集することができる.
- 詳しくは「パスワードの変更」参照.
Safari2,Opera9.2では,修飾機能のないエディタが開きます.その他のブラウザでもPositLogのページ設定次第ではそのようになります.
太字,斜体,下線,打ち消し線,添え字,上付き文字,文字色,文字背景色
Operaの場合,Ctrlキー(MacOSではコマンドキー)+左クリックでコンテキストメニュー.
スペースキーを押している間は文字の上でもドラッグ&スクロール可能です.

コンテキストメニューの例
-> Operaの場合,Ctrlキー(MacOSではコマンドキー)+左クリックでPositLogのコンテキストメニューが開く.ただし,スプライトの上ではPositLogのコンテキストメニューを開くことはできない(複数選択モードになるため).矢印の上でのみ例外的に選択後コンテキストメニューを開くことが可能.
ハンドル
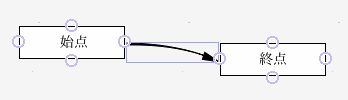
コントロールパネル
スプライトを選択すると表示されます
スプライトを選択すると表示されます
枠線色
背景色
文字色
サブメニュー
詳細なメニューを開く.内容はコンテキストメニューと同じ.
詳細なメニューを開く.内容はコンテキストメニューと同じ.
コメントボタン
スプライトに矢印を引いてコメントを書く.
スプライトに矢印を引いてコメントを書く.
編集ボタン
保存ボタン
メニューバー
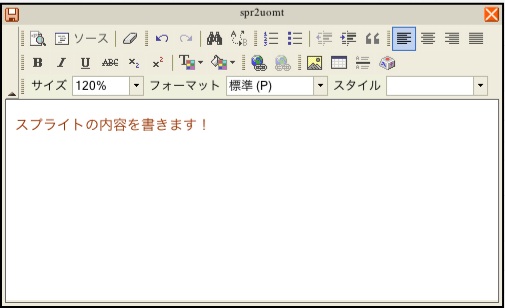
リッチエディタ
ズームアウト状態では,ブラウザで最小フォントサイズが設定されている場合,それ以上文字が小さくはなりません.SafariやOperaの場合は初期状態でそのようになっています. お好みでブラウザを設定してください.
-> MacOSの場合,Ctrlキー+左クリックと右クリックのいずれもPositLogのコンテキストメニューが開く.ブラウザのコンテキストメニューを開く場合は,コマンドキー+右クリック.
コンテキストメニュー
- 右クリックでPositLogのコンテキストメニューが開く(Opera除く)
- Ctrlキー+右クリックでブラウザのコンテキストメニューが開く.
- 文字が選択された状態では必ずブラウザのコンテキストメニューが開く.
- スプライトのコピーは,手描きスプライトや文字の多いスプライトの場合,失敗することがある(version 0.6)
- Ctrlキー+右クリックでブラウザのコンテキストメニューが開く.
以上です.
以下は編集モードにおける操作
ブラウズ
- ページのスクロール方法
- 文字のない場所をマウスでドラッグ
- ページ右下の全体地図の上でクリック,あるいはドラッグ
- ズーム
- マウスの左ボタンを押しながらホイールを回転
- 手前へ回転でズームアウト,奥へ回転でズームイン
- ページ右下のスケーラ上でクリック,あるいはスライダをドラッグ
- 「x1」ボタンを押すと,等倍へ戻る
- ズームアウト状態でページをダブルクリック(IE, Operaではトリプルクリック)すると,クリックした地点を中心にズームイン
- マウスの左ボタンを押しながらホイールを回転
- 閲覧位置のリセット
- ページ右上のホームアイコンをクリックすると,ホーム位置へリセット
編集
- ページの編集を開始するときは,ページ右下の[Edit]というリンクをクリックすると編集モードへ([Edit]リンクが表示されない場合は編集不可)
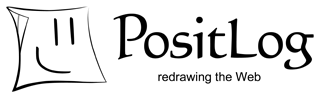
.jpg)